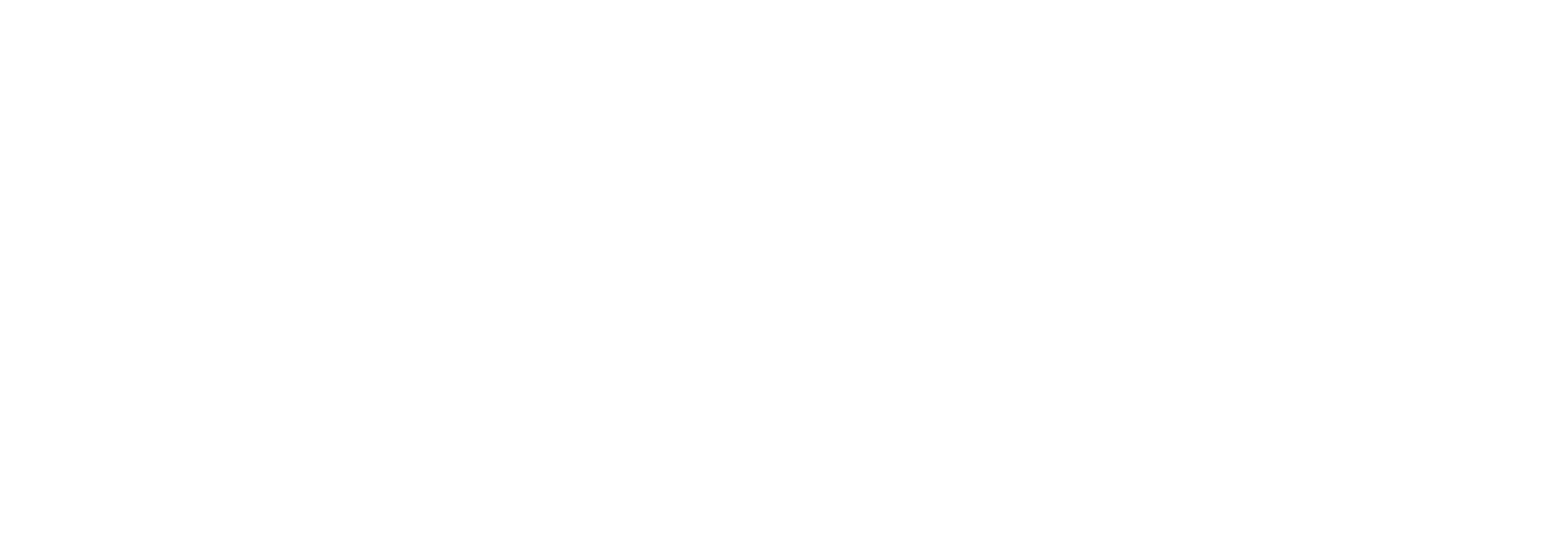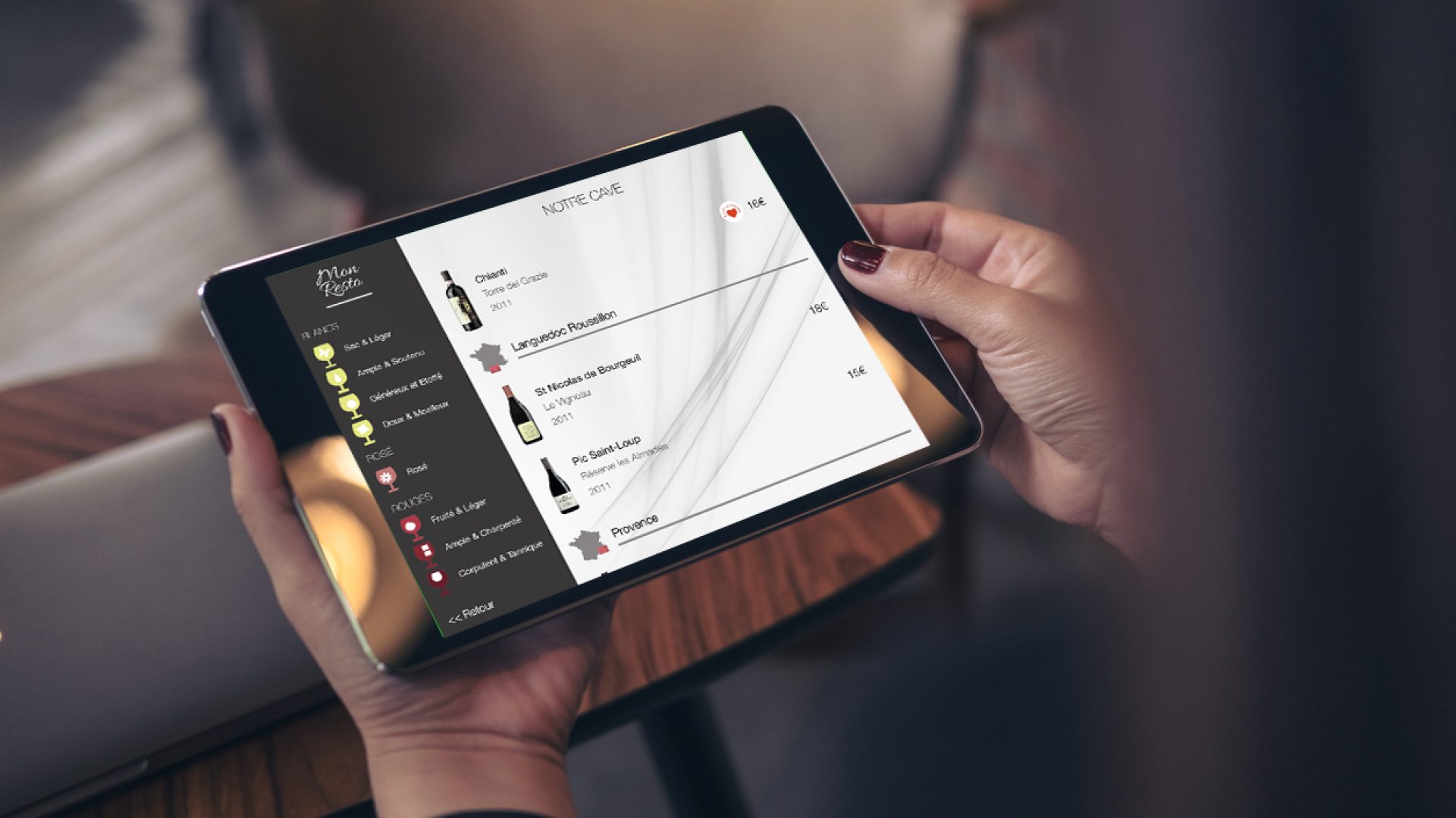In this video tutorial, you’ll learn how to edit a wine bottle photo (that you have taken yourself or downloaded from the datasheet of the wine) and import it into COENA.
The right format
In order to look great in your wine list on iPad COENA, the bottle photos should fit into a rectangle that is 100 px in width and 400 pixels in height. The file format should be PNG and the background should be transparent. In order to facilitate the positioning of the bottle photo into the rectangle, we typically send you a photoshop file (template) with a couple of examples of photos already edited. You should position the bottom of the bottle on the cyan line at the bottom and have the top of the wine touching the cyan at the top. You should also keep a slight margin left and right.
Note: the photo below is for a typical Bordeaux wine bottle. A Côte du Rhône bottle or a Champagne bottle won’t touch the top cyan line, which is okay. Don’t enlarge the bottle, just make sure that the width of the bottle fits into the 100 px max of the template.

Step 1: Download or shoot yourself a photo of the bottle
You can either search for the bottle photo on Google (and preferably use the one provided by the producer) or take a photo yourself if there aren’t any photos of the bottles available on Internet.
The ideal photo should be large enough (minimum 200-300 px width) and ideally with a white or unique colour background – or even better: a transparent background.
Step 2: Copy and paste the wine bottle photo into your photo editor software
- Position the photo from the bottle within the rectangle (and left some margin both and right for removing the background easily) – see above the right positioning for a Bordeaux bottle.
- Rasterize your photo if it’s not already done (Photoshop) – this will enable you to remove the background
Step 3: Remove the background
By using Photoshop or similar photo editing software:
- Remove the background by using the magic wand (Photoshop): select the background and press DELETE on your keyboard. You can change the sensibility of the magic wand in the top bar. For some bottle photos, especially white wines or rosés, the magic wand will need a little bit of help to correctly select the background. Use the manual selection tool or rectangle tool and zoom on the photo at 400-700%
- Check whether you have correctly removed the background by displaying the black background layer behind the bottle photo
- If everything is ok- Hide the black background layer again.
Using background removal software/apps:
- Those software do the job for you to remove the background of an image
https://www.remove.bg
https://photoscissors.com
https://clippingmagic.com/examples
Step 4: Export the file to PNG
- Make sure your selection is empty, and in the menu, choose File-> Quick Export as PNG (Photoshop)
- Save the file to your iCloud Drive or Dropbox
Step 5: Import the bottle photo into COENA
- On one of your iPad, in the COENA app, open the administration interface and open the information details of the wine
- Touch the photo of the bottle and select “Replace photo”.
- In the File Explorer on your iPad select the location where you saved the photo of the bottle: iCloud Drive or Dropbox
- Select the file
The bottle photo will then appear on the right. Don’t forget to select “SAVE” on the top right to save the image.
Go back to the welcome screen, and your iPad should detect the change and synchronize with the server.
Here is a video that summarizes all those steps:
Note: Don’t want to do the photo of the bottles yourself ? You can leave it up to us by buying so-called Design Credits from us. Just add your new wines (without bottle photos) in your wine list and drop us an eMail with the name of the wine you’d like us to find the photo for. We’ll upload the photo to each wine and search for the tasting notes in French and English for 1 Credit. Contact us to learn about the pricing of the Design Credits.