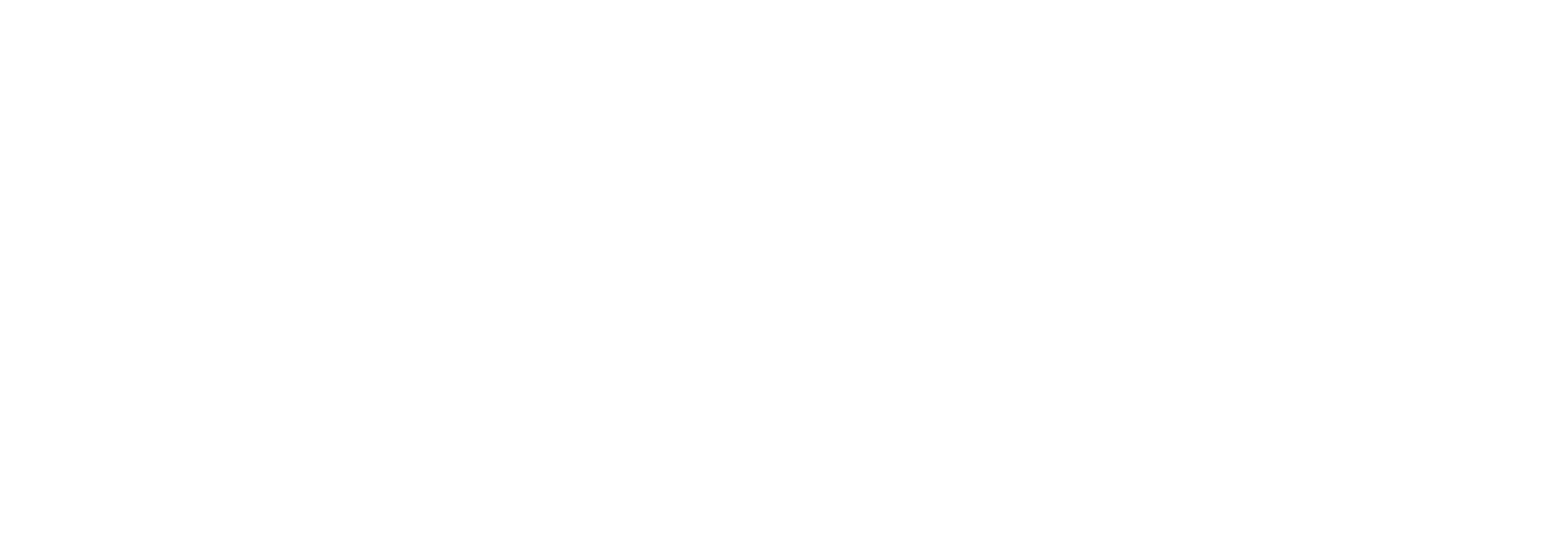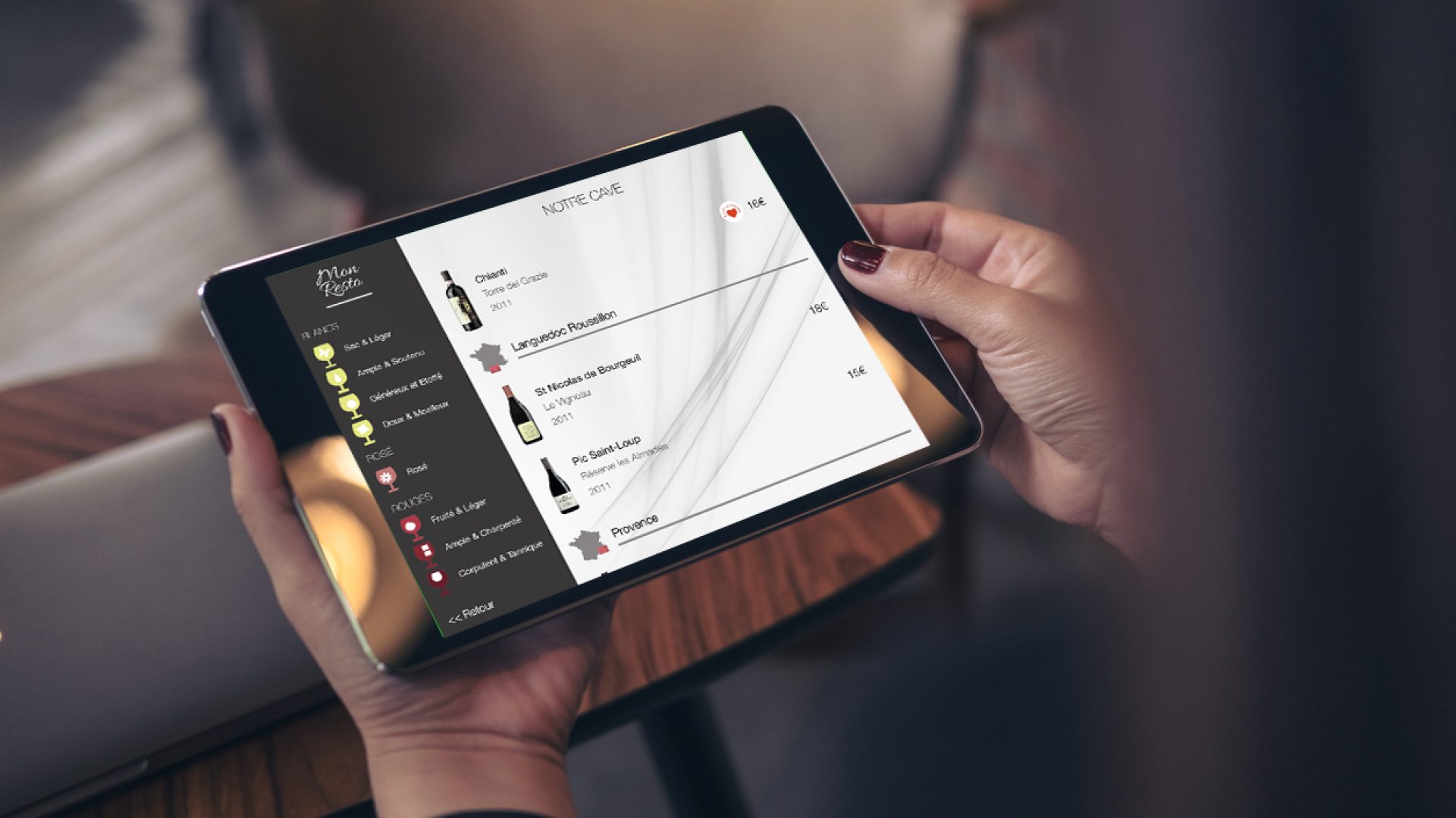Avec la version 3.0.3 de COENA, nous avons ajouté une fonctionnalité permettant d’ajouter une photo de bouteille à un de vos vins via notre interface d’administration et l’application photo d’iPadOS et iOS. Suivez les étapes ci-dessous qui vous indiquent comment ajouter une photo de bouteille à un nouveau vin en un rien de temps.
Pour ajouter une photo de bouteille à partir de l’appareil photo à un vin existant, passez directement au chapitre « Ajout de la photo de bouteille ».
Accès au portail d’administration
Pour commencer, accédez à votre portail d’administration. Vous pouvez le faire à partir de l’écran d’accueil en entrant vos identifiants de compte. Une fois connecté, choisissez « gestion des vins » pour accéder à la liste de vos vins.
Ajout d’un nouveau vin à la carte
Nous allons ajouter un nouveau vin rosé à la carte. Pour ce faire, sélectionnez « rosé » en catégorie de vin sur le bas de l’écran, puis appuyez sur le bouton « plus » en haut à droite pour ajouter un nouveau vin.
Saisie des détails du vin
Il est temps maintenant de rentrer les informations sur le vin. Nous allons entrer l’appellation du vin, dans notre cas « les Artèmes ». Puis le nom du domaine : « Domaine de la Citadelle ». Ensuite, complétez la description de ce vin en y ajoutant la région et le millésime. Enfin, renseignez le prix de vente, le prix d’achat et le stock initial du vin.
Ajout de la photo de bouteille
Maintenant, c’est l’étape la plus intéressante, l’ajout de la photo de cette bouteille de vin. Pour cela, prenez la bouteille de son emplacement et posez-la sur un bureau ou une table. Cela permet de la photographier sous un angle perpendiculaire.
Il faudra ensuite sortir de l’application Digital Menu pour ouvrir l’appareil photo de l’iPad.
Une fois que vous avez pris la photo, désactivez la fonctionnalité « live » si elle est activée. Vous pouvez ensuite utiliser la fonctionnalité de détourage de photos d’iOS: restez simplement appuyé sur la bouteille dans l’application d’appareil photo jusqu’a ce que ce qu’un contour blanc apparaisse autour de la bouteille, indiquant que le détourage a été effectué. Choisissez ensuite « Copier »:
Importation de la photo de bouteille dans la fiche vin
Maintenant que la photo est prête, vous pouvez la coller à votre fiche de vin. Revenez à l’application Digital Menu, touchez l’espace photo de bouteille de la fiche de votre vin et choisissez « importer photo ».
À ce stade, vous accédez à l’écran de positionnement de la bouteille dans son cadre.
Choisissez l’option « coller » sur la gauche. Votre photo de bouteille apparaitra dans le cadre au milieu.
Vous avez la possibilité d’agrandir et de déplacer l’image grâce aux gestes classiques de l’iPad.
Une fois que la bouteille est bien positionnée dans le cadre, choisissez « importer » pour importer la photo de bouteille dans la fiche.
Sauvegarde de la fiche de vin
Voilà, vous avez presque terminé ! Il ne vous reste plus qu’à sauvegarder votre fiche de vin. Ce geste final ajoutera le vin à la carte. Vous pouvez répéter ce processus aussi souvent que nécessaire pour tous les vins de votre carte. Vous pouvez également prendre des photos de plusieurs bouteilles et les sauvegarder dans votre galerie sur votre iPad en choisissant « Partager… » au lieu de « Copier ». Il est également possible de faire vos photos avec un iPhone dont la galerie est synchronisée avec l’iPad sur lequel COENA est installé.
Nous espérons que ce guide vous sera utile pour personnaliser davantage votre carte de vins et offrir une meilleure expérience à vos clients.
Vos commentaires et suggestions sont toujours les bienvenus.