With COENA version 3.0.3, we’ve added a feature that lets you add easily a bottle photo to one of your wines. It can be done directly from our administration interface on iPadOS with the photo app. Follow the steps below to find out how to add a bottle photo to a new wine in no time.
To add a bottle photo from the camera to an existing wine, go straight to the “Add a bottle photo” section.
Access to COENA administration portal
To begin, access the administration portal. You can do this from the home screen by entering your account details.
Once logged in, choose “Wine management” to access your wine list.
Add a new wine to the wine list
We’re going to add a new rosé wine to the wine list. To do this, select “rosé” in the wine category at the bottom of the screen, then press the “+” button at the top right to add a new wine.
Entering wine details
Now it’s time to enter the wine information.
We’ll enter the appellation of the wine, in our case “Les Artèmes”. Then the domain name: “Domaine de la Citadelle”.
Next, complete the description of the wine, adding the region and vintage year.
Finally, enter the wine’s selling price, purchase price, and initial stock.
Add your beautiful bottle photo
Now comes the most interesting step: adding a photo of the wine bottle.
To do this, take the bottle from its place and place it on a desk or table. This allows you to photograph it from a perpendicular angle.
You’ll then exit the COENA Digital Menu application to open the iPad’s camera app.
Once you’ve taken the photo, deactivate the “live” feature if it’s enabled. You can then use iOS’s photo remove background feature:
simply hold down on the bottle in the camera app until a white outline appears around the bottle, indicating that cropping has been performed.
Then select “Copy”:
Import bottle photo into wine list
Now that the photo of your bottle without background is ready, you can paste it into your wine details sheet in COENA.
Return to COENA DigitalMenu application, touch the bottle photo area of your wine details sheet and choose “Import photo”:
This takes you to the screen for positioning the bottle in its frame:
Choose the “paste” option on the left. Your bottle photo will appear in the middle frame.
You can enlarge and move the image using classic iPad gestures.
Once the bottle is correctly positioned in the frame, choose “import” to import the bottle photo into the wine details sheet.
Saving the wine details information
You’re almost done! Now all you have to do is save your wine details information. This final action will add the wine to the menu.
You can repeat this process as often as necessary for all the wines on your list.
You can also take photos of several bottles and save them in your gallery on your iPad by choosing “Share… “instead of “Copy”.
It’s also possible to take your photos with an iPhone whose gallery is synchronized with the iPad on which COENA is installed.
We hope you find this guide useful in further personalizing your wine list and offering your customers a better experience.
Your comments and suggestions are always welcome.
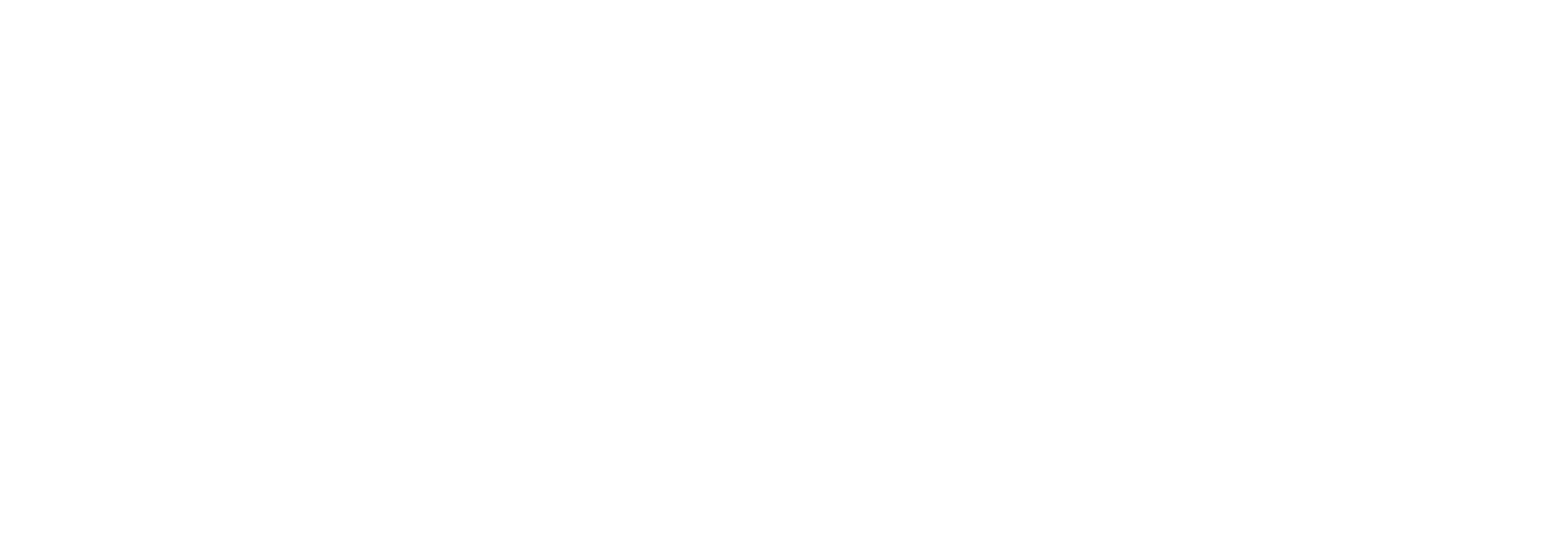
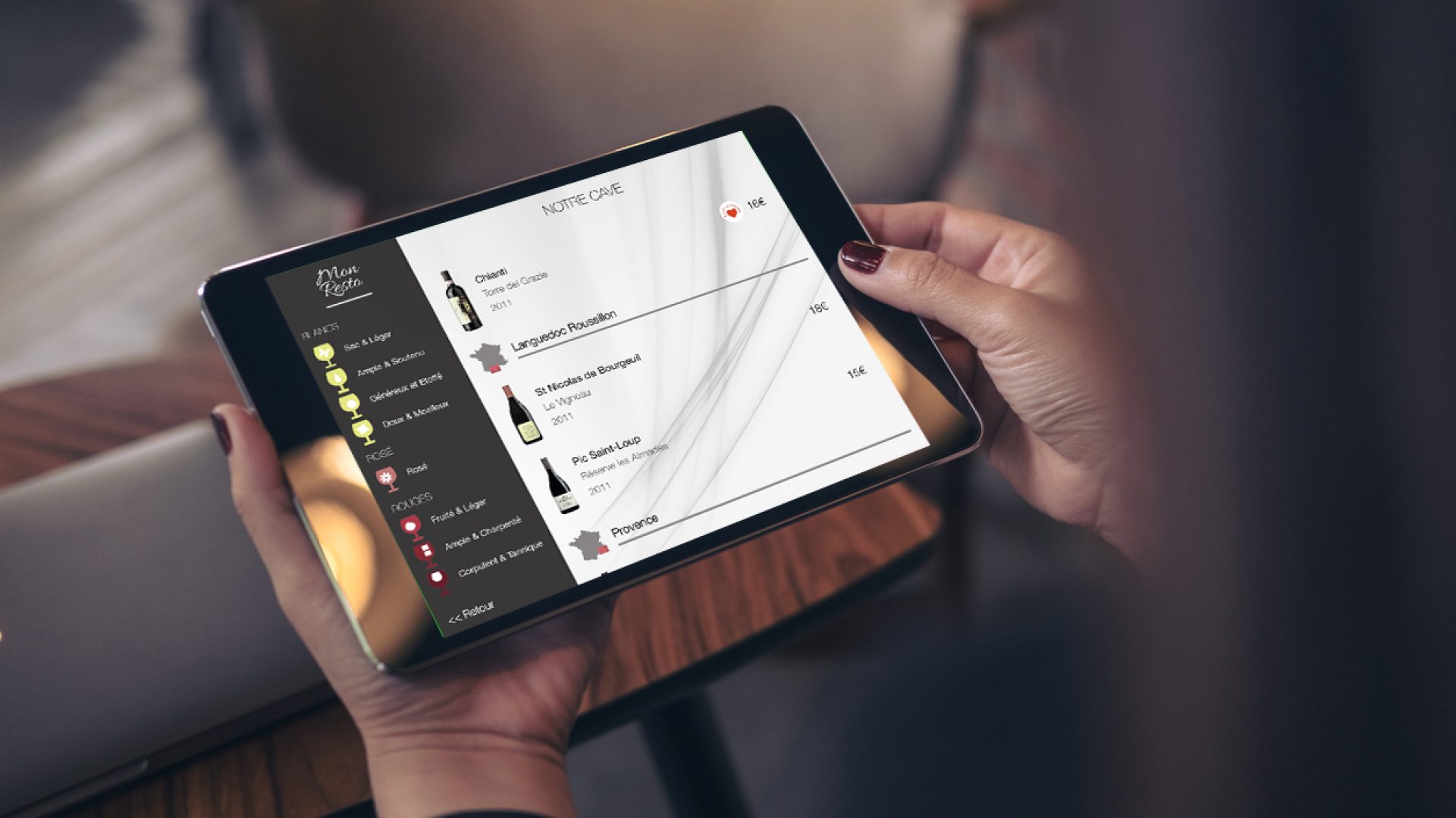





One thought on “Easily add your bottle photos to COENA’s wine list on iPad”
Comments are closed.