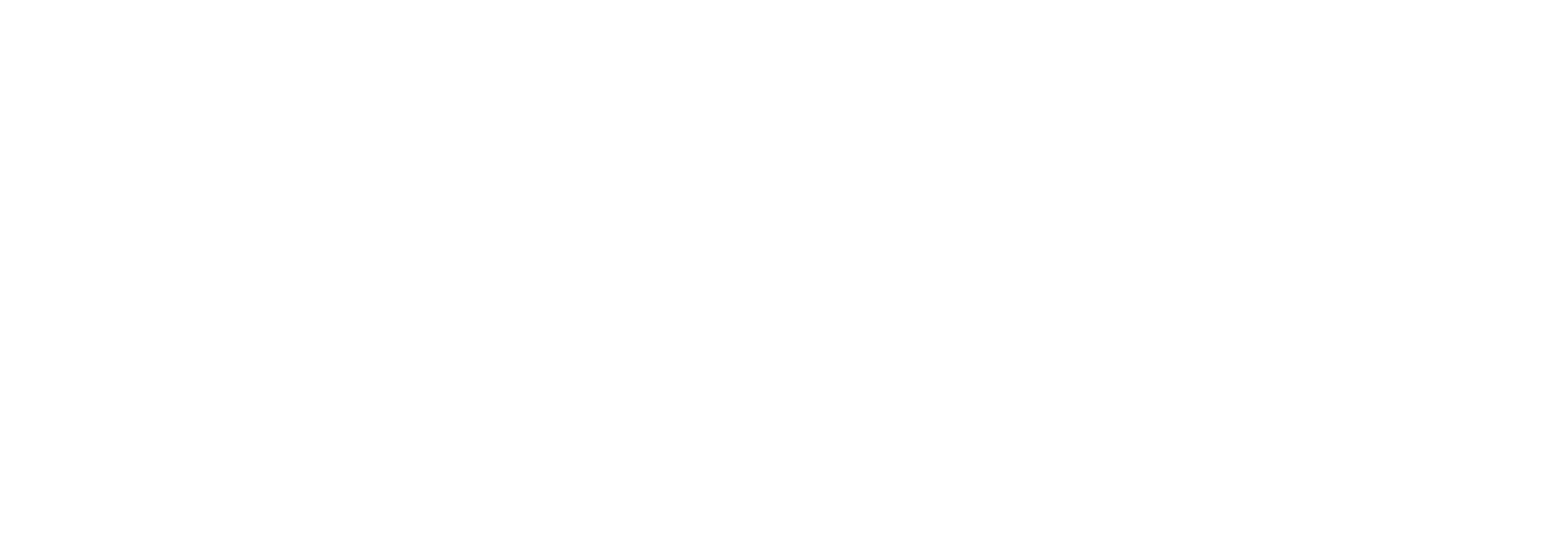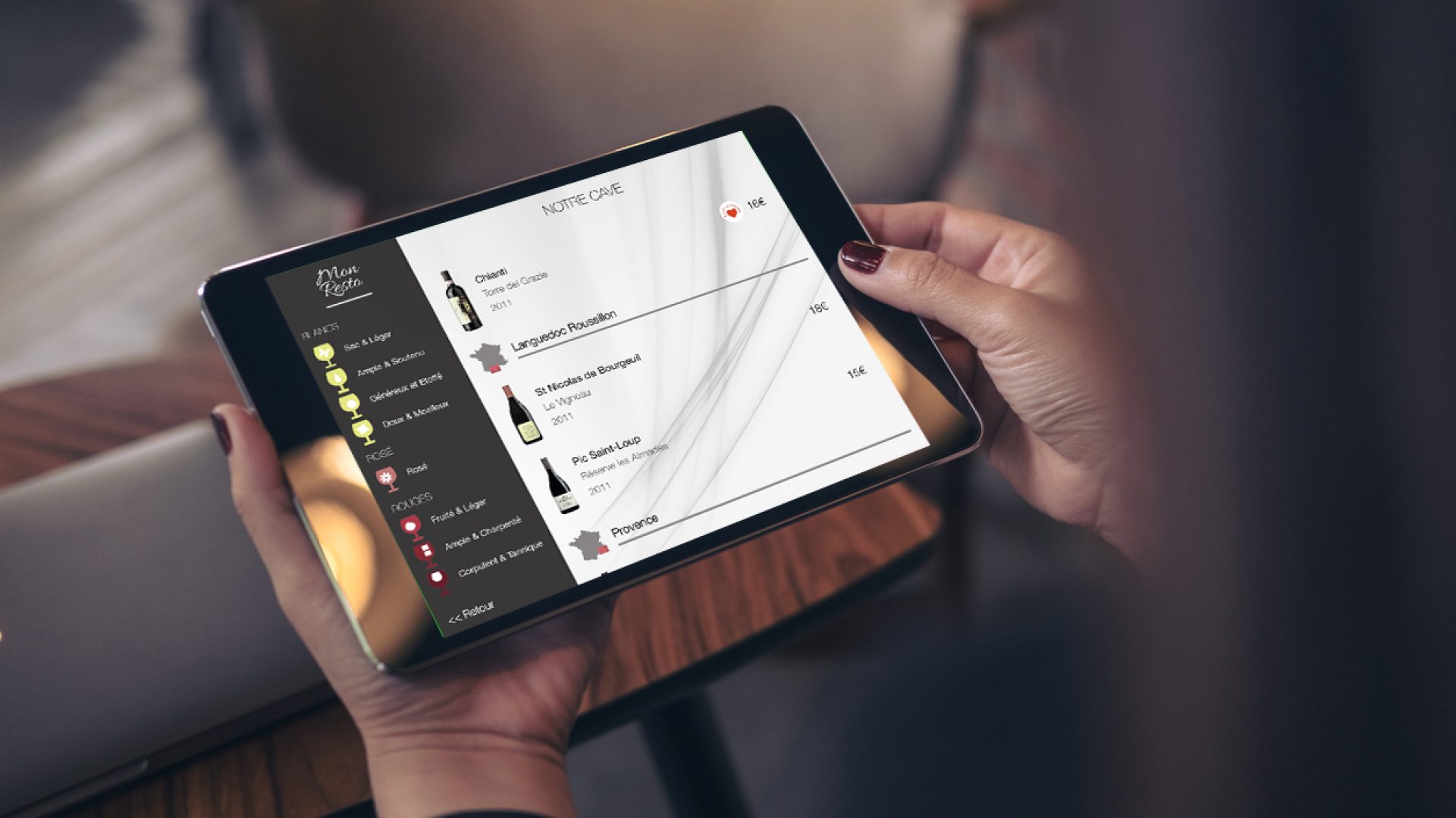Afin de mettre en place vos cartes apéritifs, digestifs et menus/plats dans l’app COENA Digital Menu (afin de les afficher sur un iPad en service ou les associer à un QR-Code), il convient de transférer vos cartes (sauvegardées/exportées au format PDF) sur votre iPad.
Voici comment transférer facilement n’importe quel type de fichier vers votre iPad, que ce soit à partir d’un PC ou Mac.
Note: ces informations viennent du site officiel d’Apple: https://support.apple.com/fr-fr/HT204025
Étapes préliminaires
- Mettez à jour votre iPad avec la dernière version d’iOS ou iPadOS et votre Mac avec la dernière version de macOS.
- Configurez iCloud sur votre PC ou Mac si ce n’est pas deja fait.
- Veillez à vous connecter à iCloud avec le même identifiant Apple sur les deux appareils.
- Si vous possédez un PC Windows, passez à Windows 7 ou version ultérieure et téléchargez iCloud pour Windows.
Si votre appareil ne peut pas être mis à jour vers la dernière version d’iOS ou de macOS, consultez la configuration système requise pour utiliser iCloud Drive
Premiers pas
Configurez iCloud Drive sur tous les appareils sur lesquels vous souhaitez accéder à vos fichiers PDF et les modifier.
Sur votre iPad
- Allez dans Réglages > [votre nom].
- Touchez iCloud.
- Activez iCloud Drive.
Vos fichiers iCloud Drive sont accessibles dans l’app Fichiers, ainsi que dans l’App COENA Digital Menu, lorsque vous importerez vos cartes:

Sur votre Mac
- Accédez au menu Pomme > Préférences Système, puis cliquez sur Identifiant Apple. Si vous utilisez macOS Mojave ou version antérieure, vous n’avez pas besoin de cliquer sur Identifiant Apple.
- Sélectionnez iCloud.
- Si nécessaire, connectez-vous à l’aide de votre identifiant Apple.
- Sélectionnez iCloud Drive.

Si vous voulez ajouter les fichiers du bureau et du dossier Documents de votre Mac à iCloud Drive, mettez votre Mac à jour vers macOS Sierra ou version ultérieure, puis activez Bureau et Documents. Sur votre Mac, vous trouverez les fichiers de votre bureau et du dossier Documents dans le Finder, sous iCloud.
Sur votre PC Windows

Après avoir configuré iCloud Drive sur votre iPhone, iPad, iPod touch ou Mac, vous pouvez le configurer sur votre PC Windows.
- Cliquez sur Démarrer, ouvrez Applications ou Programmes, puis ouvrez iCloud pour Windows.
- Saisissez votre identifiant Apple afin de vous connecter à iCloud.
- Sélectionnez iCloud Drive, puis cliquez sur Appliquer.
Étapes suivantes – vos menus importés dans COENA Digital Menu
Une fois que vous avez configuré iCloud Drive, tous les documents sauvegardés sur le Drive sur votre PC ou Mac sont automatiquement copiés et synchronisés sur votre iPad: vos fichiers sont conservés dans l’app Fichiers de votre iPad.
Vous ne changez rien à vos habitudes: vous continuez à éditer/modifier vos cartes avec votre logiciel préféré: la seule différence est au moment de l’impression/sauvegarde: au lieu d’imprimer vos cartes, exportez les au format PDF, et enregistrez les sur votre iCloud Drive: vous pourrez ainsi importer directement les cartes dans COENA Digital Menu.
Solution alternative: envoyer les fichiers de cartes PDF par eMail
Au moment de l’installation de votre iPad, il est fort probable qu’un compte eMail iCloud a été créé pour vous sur l’iPad.
Une solution alternative pour transférer vos cartes PDF dans l’app COENA Digital Menu est d’envoyer vos cartes en attachements d’un eMail à cette boîte aux lettres. Vous pourrez alors ouvrir l’app « Mail », et:
- ouvrir le fichier PDF sur votre iPad en touchant le fichier en attachements du courrier
- selectionnez « partager » en haut a droite (icone avec une flèche vers le haut)
- selectionnez « Enregistrer dans Fichiers »
- selectionnez « iCloud Drive »
- validez en appuyant sur « Enregistrer »
Obtenez des informations supplémentaires sur l’utilisation d’iCloud Drive.
Les informations se rapportant à des produits non fabriqués par Apple, ou à des sites Web indépendants qui ne sont ni contrôlés ni testés par Apple, sont fournies uniquement à titre indicatif et ne constituent aucune recommandation. Apple ne saurait être tenu responsable de problèmes liés à l’utilisation de tels sites ou produits tiers, ou à leurs performances. Apple ne garantit en aucune façon la fiabilité d’un site Web tiers ni l’exactitude des informations que ce dernier propose. Contactez le fournisseur pour plus d’informations.