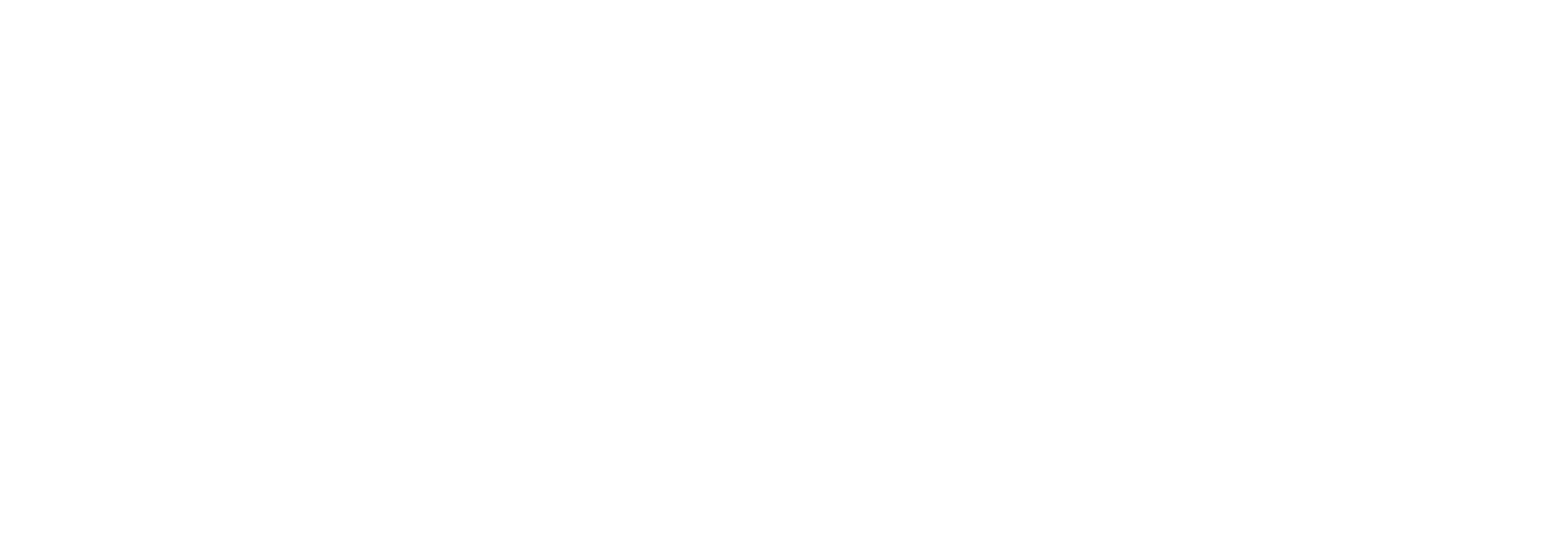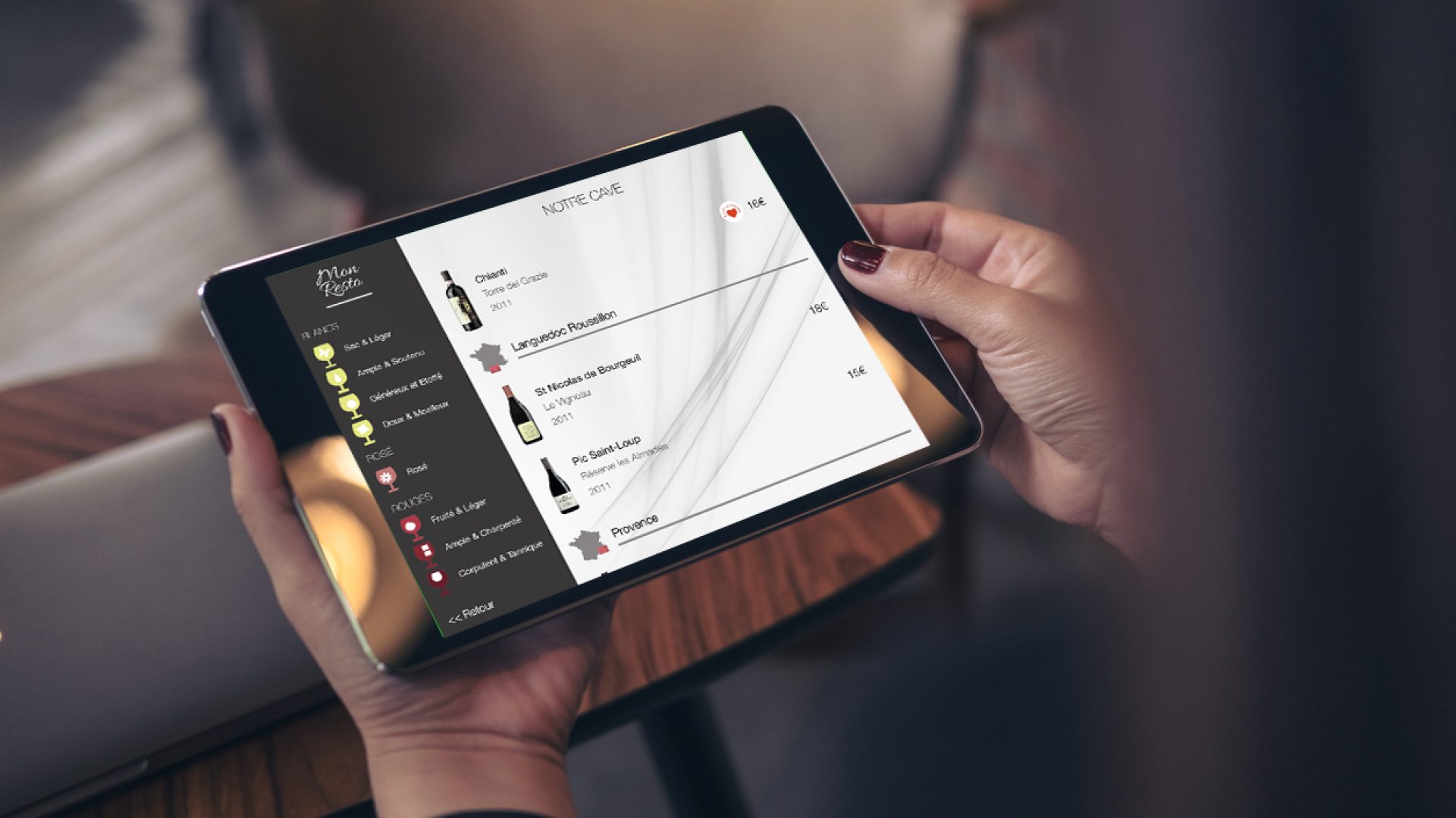With COENA PDF and QR Code module, available as an option to all subscribers, restaurant owners can export their wine list from the iPad to a PDF file. The PDF file is hosted on a public URL link created by COENA that can be linked to from the restaurant website.
This article explains how to export the PDF file from the COENA admin interface.
Exporting your wine list to a PDF file
Note: this functionality is only available to COENA customers having subscribed to the PDF/QR Code module.
- Open the COENA administration interface from one of the iPad connected to your account
(follow those instructions if you don’t know how to access the administration interface on iPads) - Go to the wine list management section
On the top right of the screen left to the refresh button, you’ll see a QRCode button.
If you see a red arrow on the button, it means that the PDF file needs to be refreshed as it doesn’t reflect your latest wine list on your iPad.
Just press the QR Code button and wait until the red arrows disappear. A message will appear confirming the update of the PDF file.
Tap the button to access the QRCode and URL Management screen.
- On the QRCode and URL Management Screen, you’ll find several buttons and switch to configure your QR Code and PDF file:
on the top right, you can select which language do you want the PDF to be created in. At this time, it is only possible to export one PDF in one language
– in the middle screen, of the left, you can see an overview of your PDF as it will appear on a computer or smartphone. The switch “PDF Format” at the bottom of the screen let you decide in which format you’d like to export your PDF file: smartphone (smaller format with bottles photos, easy to navigate on mobile screens) or computer (large format, ready to be printed, more traditional)
– in the middle screen, on the right, you can see the QR Code created for your wine list. By flashing this QR Code, your customers will be redirected to a Google Drive hosting your wine list on PDF
– underneath the QRCode, you’ll find a switch called “Logo for QRCode” which enables you to add your logo in the middle of the QR-Code.
– the switch “Background for Bottle categories” lets us add a dark background behind the category bottles on the first page of the mobile version of your PDF file. This is mainly to increase the visibility of those bottles.
– at the bottom of the screen:
* the button “UPDATE” update your PDF file (when choosing another language or format)
* the button “PRINT” sends your QRCode to a connected printer from the iPad.
* the button “SAVE” saves your QRCode either as an image to your iPad or to a drive such as Apple Files or Dropbox
* the button “URL” copies to the clipboard of your iPad the URL to the PDF file: that’s the URL you can add to your website so that your wine list is always updated and in sync with the iPads
Final note:
- the synchronisation between the wine list on iPad and the PDF file is not automated. You’ll need to manually update the PDF file when the wine list change on the iPads.